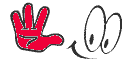ဒီ Post ေလးကို ကၽြန္ေတာ္တင္ဖို႕ျပင္ဆင္ထားတာေတာ္ေတာ္ၾကာျပီဗ်။ 6လေလာက္ေတာင္
ရွိျပီထင္တယ္။ ကၽြန္ေတာ္႕ ဆရာျဖစ္တဲ႕ကိုခ်စ္ က MMiTD မွာ Ebook လုပ္မယ္ဆိုျပီးတာ၀န္ေပးလိုက္လို႕ တပည္႕ေက်ာ္ ျပည္႕ျဖိဳးတစ္ေယာက္ကလိၾကည္႕ရတာျဖစ္ပါတယ္ဗ်ာ။ ဒါေၾကာင္႕ဘဲအခုလိုစမ္းသပ္ျဖစ္
တာပါ။လုပ္ရမယ္႕ အဆင္ေတြကေတာ႕ နည္နည္းေလးမ်ားတယ္ဆိုေပမယ္႕ လူတိုင္းနားလည္ေစရန္
အတြက္ ကၽြန္ေတာ္အေသးစိတ္ပံုေလးေတြနဲ႕တကြရွင္းျပေပးလိုက္ပါတယ္ဗ်ာ။ စမ္းသပ္ၾကည္႕ခ်င္တဲ႕
သူငယ္ခ်င္းမ်ားေအာက္က ပံုေလးေတြကို ၾကည္႕ျပီး လိုက္လုပ္နိုင္ပါတယ္။ အျမဲတမ္းအသံုးျပဳနိုင္ေအာင္
Crack File ေလးပါထည္႕ေပးထားပါတယ္ဗ်ာ။ Crack File ေလးကို "C:\Program Files\Ncesoft\Flip Book Maker" ထဲကူးထည္႕လိုက္ရင္ Full Version ျဖစ္သြားပါျပီ။ ေအာက္မွာၾကည္႕ၾကရေအာင္ဗ်ာ။
FlipBook Maker မွာ အဆင္႕သံုးဆင္႕ရွိပါတယ္။ အဲဒါေတြကေတာ႕
- Add File ( ဓါတ္ပံု ၊ PDF နဲ႕ FLV File မ်ားကိုေပါင္းထည္႕ျခင္း)
- Style (ေပါင္းထည္႕လိုက္တဲ႕ Flie မ်ားကို Effect မ်ား ထည္႕ျခင္း)
- Publish (ေနာက္ဆံုးအဆင္႕ သိမ္းဆည္းျခင္း)
အဆင္႕1ကေတာ႕ သိပ္ျပီးရွင္းျပစရာမလိုပါဘူး ပံုကိုၾကည္႕လိုက္တာနဲ႕တင္သိပါတယ္။
အဆင္႕ 2 ကိုဘဲနည္းနည္းရွင္းျပရမွာပါ။
Customize မွာ အပိုင္းေလးပိုင္းပါ၀င္ပါတယ္။
1.Background
အဲဒီမွာလည္း အပိုင္းႏွစ္ပိုင္းပါ၀င္ပါေသးတယ္။
1.စာအုပ္ရဲ႕ ေနာက္ခံအေရာင္ကိုေရြးခ်ယ္ျခင္းျဖစ္ပါတယ္။
2.စာအုပ္ရဲ႕ ေနာက္ခံ ပံုကိုေရြးခ်ယ္ျခင္းတို႕ဘဲျဖစ္ပါတယ္။ဒီ Software မွာပါတဲ႕ ေနာက္ခံပံုကိုမၾကိဳက္ဖူးဆိုရင္ေတာ႕ မိမိတို႕ႏွစ္သက္တဲ႕ျပင္ပက ပံုေလးေတြနဲ႕အစားသြင္းနိုင္ပါတယ္။
2.Control Button
ဒါေလးကေတာ႕ စာအုပ္ရဲ႕ Control ေလးေတြျဖစ္ပါတယ္။ မိမိတို႕ၾကိဳက္နွစ္သက္သလို ေျပာင္းသံုးနိုင္ပါတယ္။ မိမိတို႕မလိုခ်င္တဲ႕ အပိုင္းေလးေတြကိုေတာ႕ Advanced မွာသြား
ျပီးျဖဳတ္နိုင္ပါတယ္။
3.Navigation Bar
Used Background
အဲဒီမွာလည္း စာအုပ္ရဲ႕ ေနာက္ခံေဘာင္ေလးေတြကို အေရာင္ေရြးေပးလို႕ရပါတယ္။
Bar ေလးေတြလည္းအပိုပါ၀င္ပါေသးတယ္။
Title
စာအုပ္ရဲ႕နာမည္ကို မိမိႏွစ္သက္သလို အမည္ေပးနိုင္ပါတယ္။အဲဒီ Title ရဲ႕ စာလံုး Font , Size , color စတာေတြကိုေရြးခ်ယ္နိုင္ပါတယ္။
Link to
စာအုပ္ရဲ႕ Link ေလးကိုေရြးခ်ယ္ေပးနိုင္ပါတယ္။
Page Text
ဒီေကာင္ေလးကလည္း Pgae ရဲ႕ စာလံုး Font နဲ႕ အေရာင္ကိုေရြးခ်ယ္ေပးနိုင္ပါတယ္။
Book Page
ဒါေလးကိုေတာ႕ရွည္ရွည္ေ၀းေ၀းရွင္းျပဖို႕မလိုေတာ႕ပါဘူး။ Navigation Bar နဲ႕ပံုစံသေဘာတရားျခင္းအတူတူပါဘဲ။မိမိကိုယ္တိုင္ကလိၾကည္႕ပါ။မရွင္းျပဘူးဆိုေပမယ္႕
Use Content page ကိုေတာရနည္းနည္းေျပာျပခ်င္ပါတယ္။ အဲဒါေလးကိုေတာ႕ အမွန္ျခစ္
ထားေပးေစခ်င္ပါတယ္။ဒီေကာင္ေလးက စာအုပ္ရဲ႕မာတိကာသေဘာမ်ိဳးပါဘဲ။ မိမိဖတ္ခ်င္
တဲ႕စာမ်က္နွာကိုတိုက္ရုိက္တန္းသြားလို႕ရပါတယ္။ ဒါမ်ိဳးေလးေပါ႕ဗ်ာ။
ဒီေလာက္ဆိုရင္ေတာ႕ Style ရဲ႕အပိုင္းအားလံုးျပီးဆံုးသြားပါျပီ။
ညာဖက္ေထာင္႕အေပၚဆံုးက Setting ဆိုတဲ႕အပိုင္းကိုနည္းနည္းေလာက္ရွင္းျပခ်င္ပါတယ္။
အဲဒီ Setting ေလးကိုႏွိပ္လိုက္ပါ။ဒီလိုမ်ိဳးေလးေပၚလာပါလိမ္႕မယ္။
Output Option ကေတာ႕ ျမင္ေနရတဲ႕အတိုင္းဘဲ Width : 900 , Height: 600 ဘဲထားေပးပါ Photo Quality ကိုလည္း Orignal size ထားေပးပါ။ အဲဒါအသင္႕ေတာ္
ဆံုးပါဘဲ။ဒါမွမဟုတ္လည္း ကိုယ္တိုင္စိတ္ၾကိဳက္ကလိျပီးမွာထားခ်င္လည္း ရပါတယ္။
Play Options မွာေတာ႕ Auto Play Time ဆိုတာကေတာ႕ စာမ်က္နွာတစ္ခုရဲ႕ၾကာျမင္႕ခ်ိန္ဘဲျဖစ္ပါတယ္။ မိမိႏွစ္သက္သလို ထားနိုင္ပါတယ္။
ေအာက္မွာလည္း Auto Play နဲ႕ Manually Play ဆိုျပီး ရွိပါေသးတယ္။ ဥပမာ 3second ဘဲထားမယ္ဆိုရင္ Auto Play ဆိုတာက 3second ျပည္႕တာနဲ႕စာရြက္က အလိုေလ်ာက္
ေနာက္တစ္မ်က္ႏွာကိုကူးသြားမွာျဖစ္ပါတယ္။ Manually Play ကေတာ႕ ရွင္းပါတယ္။ ကိုယ္
တိုင္ေနာက္တစ္ရြက္ကိုကူးရမွာျဖစ္ပါတယ္။ ကၽြန္ေတာ္တုိ႕ အေရွ႕မွာ Control Button ေလး
ေတြေရြးခဲ႕ၾကတယ္ေလ။ အဲဒါေလးေတြနဲ႕ Manually ေျပာင္းရမွာျဖစ္ပါတယ္။
Open in Full-Screen ဆိုတာကေတာ႕ ဒီစာအလုပ္ေလးကို ဖြင္႕လိုက္ျပီဆိုတာနဲ႕ Desktop ေပၚမွာ အျပည္႕ျမင္ရေအာင္လုပ္ေပးတာျဖစ္ပါတယ္။ မိမိတို႕ႏွစ္သက္သလို ထားနိုင္ပါတယ္။
အျပည္႕ျမင္ရေတာ႕ အားရတာေပါ႕ဗ်ာ။ ကၽြန္ေတာ္ကေတာ႕ Full-Screen ထားလုိက္ပါတယ္။
ဒါဆိုရင္လည္း Setting အပိုင္းျပီးဆံုးသြားပါျပီ။
အဆင္႕3ဆင္႕မွာ ေနာက္ဆံုးအဆင္႕ျဖစ္တဲ႕ File သိမ္းတဲ႕အဆင္႕ျဖစ္ပါတယ္။
3. Publish ဒါကေတာ႕ ျမင္လိုက္တာနဲ႕ရွင္းပါတယ္။ကိုသိမ္းခ်င္တဲ႕ File Type ကို ေရြးျပီးသိမ္းေပးလိုက္ရံုပါဘဲ။ ဒီေလာက္ဆိုရင္ေတာ႕အားလံုးဘဲသေဘာေပါက္ၾကလိမ္႕မယ္လို႕ေမွ်ာ္လင္႕မိပါတယ္။ ည 2နာရီခြဲေနျပီဗ်။ ကၽြန္ေတာ္လည္းေတာ္ေတာ္ေလးကိုအိပ္ခ်င္ေနျပီဗ်ာ။ အိပ္ခ်င္မူးတူးနဲ႕ စာေတြရိုက္ေနတာ မွားေတာ႕မွာဘဲ။ ဟဲဟဲ စာလံုးေပါင္းျပန္မစစ္ေတာ႕ဘူးဗ်ာကၽြန္ေတာ္ရဲ႕ထံုးစံအတိုင္းစာလံုးေပါင္းကမွားေနဦးမယ္ထင္ပါတယ္
ဗ်ာ။ သူငယ္ခ်င္မ်ားအားလံုးသည္းခံျပီးသာဖတ္ေပးၾကပါေနာ္။ အားလံုးဘဲအဆင္ေျပေခ်ာေမြ႕နိုင္ၾကပါေစ
အသံုးျပဳခ်င္တယ္ဆိုရင္ေတာ႕ ေအာက္မွာေဒါင္းယူၾကပါဗ်ာ။